시티 위자드(City Wizard) - 도시성장 퍼즐 두뇌게임
 |
 |
 |
|
시티 위자드(City Wizard) - 도시성장 퍼즐 두뇌게임
2021년 이후부터 플래시의 지원중단으로 온라인에서 플래시게임을 즐기기가 힘들어졌습니다.
몇가지 방법이 있어 해봤지만 제대로 안되는 게임이 더 많더군요..
온누리에서는 다음과 같이 플래시게임을 즐기기 바랍니다.
1. 어도버 디버거 다운로드
2. 플래시게임 파일 다운로드
3. 디버거에서 파일열기로 플래시게임 열기
용량이 모두 작아서 실제로 해보시면 간단하게 게임을 즐길수 있습니다.
[2021/01/12 - 플래시 지원종료및 플래시게임 실행방법(어도버 디버거)]
-----------------------------------------------------
① 디버거다운 : https://fpdownload.macromedia.com/pub/flashplayer/updaters/32/flashplayer_32_sa_debug.exe
② 플래시게임 다운 : onnuridanija.tistory.com/attachment/cfile4.uf@2172C03B543B2DA120A1A0.swf
-------------------------------------------
시티 위자드(City Wizard)는 클릭을 할때마다 아이템이 생성이 됩니다.
동일한 3개가 모아지면 새로운 상위의 물질이 만들어지며 계속해서 동일한 3개를 맞추기 위해서 노력을 해야 합니다.
3개가 모이면 상위의 물질이 만들어지므로 점파 화려한 건물을 만들수 있습니다.
첨에는 꽃이 나오며 점차 상위의 물건들이 나옵니다.
보라색은 임시로 보관할수 있는 곳이며 괴물도 나옵니다.
게임진행은 마우스로 합니다.
그럼 시티 위자드(City Wizard)의 게임화면을 살펴보죠.

먼저 레벨을 선택합니다.

꽃이 2개 있는 상태에서 연결부위에 꽃을 하나 더 놓습니다.

조그만 나무로 합쳐졌습니다.
나무가 2개 있으니 하나 더 만들어주면 상위로 합쳐지겠지요..

이렇게 3개가 되도록 해줍니다.

보라색은 임시보관함입니다.
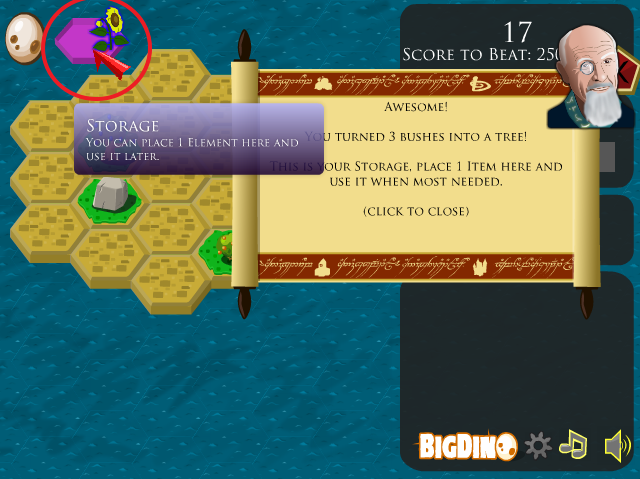
괴물이 나와서 임시장소에 가져다 뒀습니다.

번개가 나와서 필요없는 것을 하나 부셨습니다.


시티 위자드(City Wizard)는 이런식으로 동일한3개를 합쳐서 상위를 계속 만들어가면 됩니다.
'게임' 카테고리의 다른 글
| [플래시게임]나루토 vs 블리치 3.0 게임하기 (0) | 2018.05.10 |
|---|---|
| 모모앱플레이어 다운로드및 멀티설정과 최적화 방법 (0) | 2017.09.19 |
| 리니지m 컴퓨터로 하기 녹스앱플레이어 (0) | 2017.09.07 |
| 클래식 게임 스타크래프트 앤솔로지 정식버젼 무료로 배포 (0) | 2017.08.14 |
| [간단하고 편리한 무료백신] 알약 다운로드및 다운로드시 주의사항 (1) | 2017.08.12 |
| ⓒ 온누리, 무단 전재 및 재배포 금지 |
|































































































